AllMyNotes Organizer - FAQ ‹ How to Synchronize notes between PCs or within a workgroup
If you are using AllMyNotes Organizer version 2.xx and 3.xx (not beta)
There are many ways to share data between multiple computers. For example, a Portable version can be placed on USB stick, external HDD, or any other kind of removable media.
We also can recommend to sync your files online and across computers using a Dropbox service. Simply put your storage file (.ddb file) in to a Dropbox folder, and you are good to go. Note: we strongly recommend to protect your data file with password when using portable and/or online services, especially if you store passwords, access codes, and/or ATM card numbers in your data file.
If you are using AllMyNotes Organizer version 5 (BETA builds)
Very recently, we've included synchronization facility to the beta-version of version 5. In includes powerful data synchronization feature, which allows simultaneous work on same data for many workgroups! You can create a central .ddb files (locally, no Clouds - we treasure your privacy) to sync with, and synchronize with them selective folders (not all data, which is important for your privacy as well). Data synchronization features can be accessed via Tools -> Data Sharing menu item. The interface is self-explanatory, and we'll facilitate the UI some more soon.
Synchronization over the web will be available soon too. Once again, no clouds, for your privacy - you'll be able to host your data wherever you want.
In a meantime, you can place your .ddb file you sync with in to a Dropbox or SkyDrive folder, and like that you'll be able to share your data between computers. It's safer then it was in version 2, when was needed to put main .ddb file in to the Dropbox folder.
Here is a sample scenario how to configure/perform built-in data synchronization.
1. Create central database everyone will sync with:
1.1. In the hierarchy tree view select the folder you want to synchronize with others.
1.2. Go to Tools -> Data Sharing -> Configure Synchronization -> press "Add..." button -> in the "Address/Path" line press the "New..." button -> pick file name and location (note: file location must be available to every user you want to share your data with, use LAN and VPN networks, or, Dropbox/SkyDrive location for that) -> press Save -> press Save -> press Close.
2. On all other computers you want to share your data select and configure folder to synchronize with:
2.1. Create folder you want to put synchronized data.
2.2. In the hierarchy tree view make sure to select that folder.
2.3. Go to Tools -> Data Sharing -> Configure Synchronization -> press "Add..." button -> in the "Address/Path" line press the "Browse..." button -> pick file which was created using step 1.2 above -> press Save -> press Save -> press Close.
3. To synchronize data with the shared central database:
3.1. Go to Tools -> Data Sharing -> Synchronize Data... -> press the "Start" button. As result, all your data changes performed to synchronized folder content locally should be applied to the central database and vice-versa, changes done by other group members will be applied to your data.
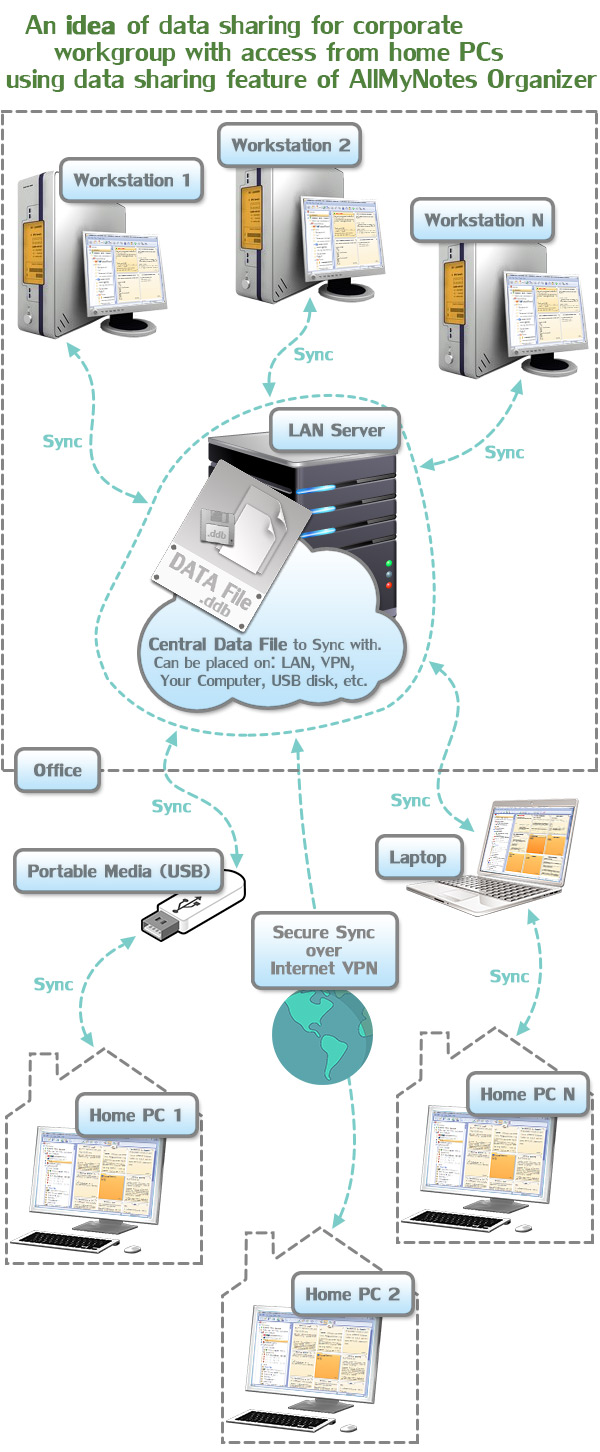
Note: Data sharing for workgroups feature is a bit too fresh feature we are working on, therefore, before using synchronization please make sure to (1) backup your data, cause sync algorithm is pretty new, and need more proper testing and tuning, and, (2) make sure to use only the most recent beta version build.
See also:
• Download BETA version of AllMyNotes Organizer.